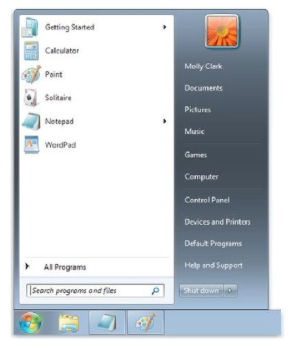 COMPUTER RICH REVEALS:
COMPUTER RICH REVEALS:
(Tips, Tricks, and Shortcuts)
Little known trick to personalize your Windows 7 “Start Menu”: (even some techs don’t know about this)
Your “Start Menu” probably looks like the one
If you wanted to open a document, you would have to double-click on “Documents” on the “Start Menu” to open the folder, then search for your document. If that document is in another folder under “Documents”, you would once again
have to double-click on that folder to open it to continue searching for your document.
Wouldn’t it be nice if you could go right to the document you were seeking without clicking on multiple folders?
Well, COMPUTER RICH is going to show you how.
THIS IS EASY…
First, right click on the taskbar
usually at the bottom of your desktop, as shown below… 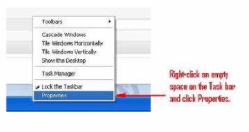
Then click on “Properties” and a dialog box will pop up. Click on the center tab labeled “Start Menu”. (We’ll talk about the other tabs at a later date.) Note the options for “Power Button Action” (COMPUTER RICH recommends “Shut Down”) and “Privacy”. Select those options as you see fit. When finished click the “Customize” button (highlighted in light blue below)
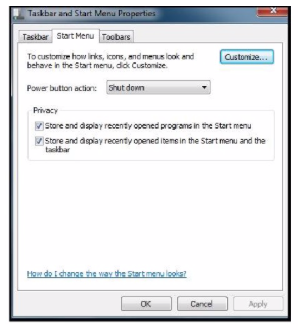
and another dialog box will pop up…
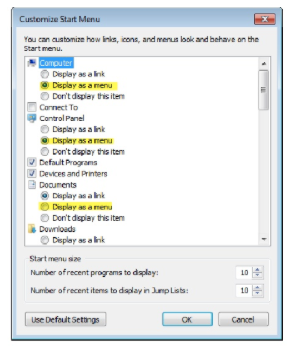
You will notice that the radio buttons on your computer are filled in on “Display As A Link”, for the various options.
Now, click on the middle radio button labeled “Display As A Menu” (example highlighted for you above) to change it. You can continue to scroll down and change other options from “Display As A Link” to “Display As A Menu” or even “Don’t Display This Item” if you prefer not to see that option on your “Start Menu”. You can also see that there are other options to check or uncheck like “Favorites Menu” or “Highlight Newly Installed Programs”.Check or uncheck any of those based on whether you want to see them on your “Start Menu” or not. When finished, click on “OK”
and that dialog box will disappear, leaving you with the original dialog box.
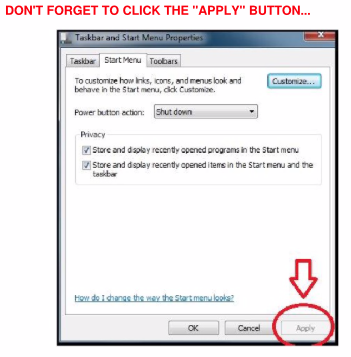
Then click “OK”… Now, when you click on the “Start Menu” button, you will notice
arrows next to “Documents” and the other options you selected earlier.
Now, when you “roll over” “Documents” or “Control Panel” or any of your other selections with your mouse, you will see a menu pop out and you can go directly to the item you were looking for, saving you time and effort… Easy, peasy!!
Now you can show your friends just how tech savvy you are!

Leave A Comment